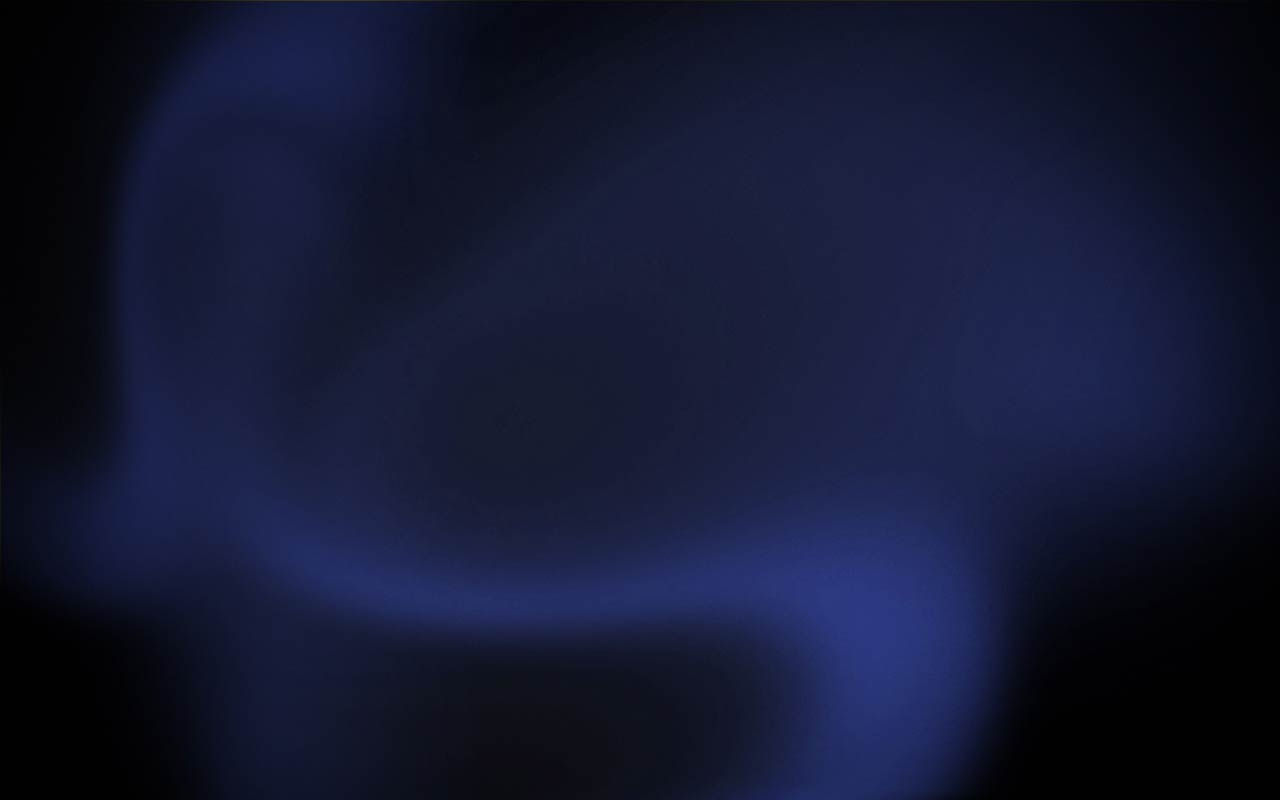

Why Do You Need to Enhance Website Security?
BigCommerce is one of the top e-commerce platforms for running online stores in 2024. With nearly 45,000 active stores, the platform is a target for cyberattacks. Enhancing website security from all angles will help protect data and prevent financial losses.
Explore more statistics to gain insight:
of consumers have abandoned their virtual shopping carts due to login difficulties, encountered during the sign-in process.
of users simply avoid revisiting web pages and services for which they forgot their passwords
people use weak passwords that are easy to crack in less than 10 seconds.
is the global average cost of a data breach in 2023, a 15% increase over 3 years.
Our Testimonials
⭐️⭐️⭐️⭐️⭐️
Awesome passwordless app!
After I started using PasswordFree, I began enjoying signing in to my accounts! No need to remember or look for my old passwords! Registrations without the password.
BigCommerce Merchant
⭐️⭐️⭐️⭐️⭐️
Faster registrations without the password
Simple one-click setup. The app added a login button that allows the user to sign up and return without a password. This is a much better user experience than the standard registration and login interface.
BigCommerce Merchant
⭐️⭐️⭐️⭐️⭐️
This is a really good app
This is a really good app. If you've ever forgotten your passwords, then this app is exactly for you. Convenient without unnecessary action and no need to remember many different passwords.
I heartily recommend it, great software.
BigCommerce Merchant
Why PasswordFree?
PasswordFree is a passwordless authentication solution that gives your customers a faster, safer way to log in — without passwords or SMS delays.
Enjoy the benefits:

Simple and secure, phishing-resistant alternative to passwords and SMS OTPs
(one-time passwords).

Allows website owners to increase conversions and makes a positive impact on customers' experiences.
BigCommerce App to Secure Your Website
Enabling passwordless multi-factor authentication with PasswordFree® will help your customers eliminate the need for passwords, thereby reducing the risk of stolen credentials. Explore key benefits of PasswordFree:

Full Duplex Authentication® uses a two-way authentication process to ensure that all factors are verified.

The plugin is compliant with data protection legislation such as GDPR, CCPA, DPA, etc.

To log in, users need to go through two-way authentication using biometrics and a secure token. It’s simple and more secure than entering a password.
More PasswordFree benefits for your BigCommerce website
Our PasswordFree app for BigCommerce delivers the highest-level authentication security with an effortlessly simple user experience.
Our app allows you to use a single BigCommerce store to implement PasswordFree into multiple storefronts.
PasswordFree multifactor authentication is compatible with Android, iOS, macOS and Windows.
You can set up and customize brand logos, colors, and other style elements in line with your website design concepts.

How to Set Up PasswordFree for BigCommerce?
Set it up in just 3 clicks. The entire process is quick and allows you to enable the BigCommerce plugin swiftly. No code installation or setup is needed.
Install the app from the BigCommerce app marketplace
Customize the location of buttons in line with your site design concept
Enable the LoginFree© option and let your buyers enjoy fast and simple authentication



